Guide de l’utilisateur
Lorsque les utilisateurs accèdent à The OptimalCloud, la page de bienvenue s’affiche.

Les options suivantes sont disponibles :
- Je veux me connecter – Cliquez ici si vous avez déjà créé un compte dans The OptimalCloud et que vous voulez vous connecter.
- Je veux créer un compte – Cliquez ici pour créer un compte dans The OptimalCloud. Consultez la section Création d’un compte.
- J’ai oublié mon mot de passe – Cliquez ici si vous avez oublié votre mot de passe et que vous devez le réinitialiser. Consultez la section Mot de passe oublié.
- J’ai besoin d’aide – Cliquez ici pour consulter la documentation en ligne.
Cliquez sur l’un des choix ci-dessus pour continuer.
Connexion
En cliquant sur le lien « Je veux me connecter », vous accéderez à la page de connexion. Les champs obligatoires sont précédés de « * ».

Il y a trois options sur la page, le cas échéant :
-
Je veux m'inscrire– Cliquez ici si vous n’avez pas encore créé de compte dans The Optimal Cloud. Consultez la section Création d’un compte.
-
J’ai oublié mon mot de passe – Cliquez ici si vous avez oublié votre mot de passe et que vous devez le réinitialiser. Consultez la section Mot de passe oublié.
-
J’ai besoin d’aide – Cliquez ici pour consulter la documentation en ligne.
Pour vous connecter :
Saisissez votre nom d’utilisateur, soit l’adresse courriel fournie lors de la création du compte.
Afin d’éviter cette étape à l’avenir, basculez le bouton Souvenez-vous de moi à la positionACTIVÉ. Le réglage par défaut est DÉSACTIVÉ.
Cliquez sur le bouton pour continuer. Le champ de saisie du mot de passe s’affichera.

Saisissez le mot de passe qui a été spécifié lors de la création de ce compte.
Cliquez sur le bouton pour vous connecter.
Si le mot de passe n’est pas correct, le message suivant s’affichera :
Si le mot de passe est correct, la page Accueil/Portail s’affichera :
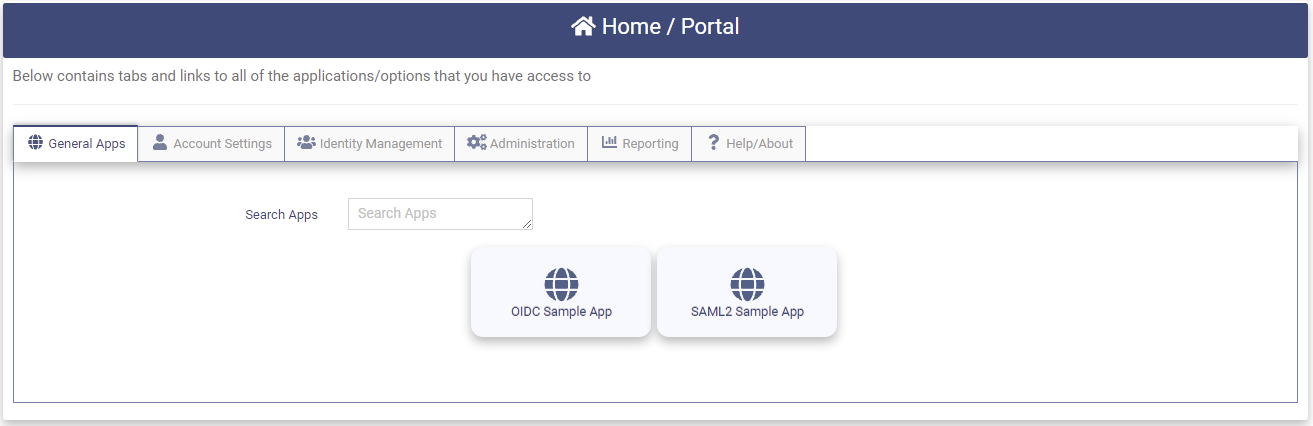
Consultez la section Page Accueil/Portail pour plus d’informations sur l’utilisation de cette page.
Création d’un compte
En cliquant sur le lien « Je veux créer un compte », la page Options de création du compte s’affichera.

Les options suivantes en matière de création du compte sont disponibles :
- S’inscrire avec un compte local – Saisissez les informations du compte et créez un compte dans The OptionalCloud. Cliquez sur le bouton
pour continuer.
- S’inscrire avec un compte de média social – Si votre organisation a activé la fonction d’inscription avec un compte de média social, vous pouvez créer votre compte en utilisant les informations de votre compte de média social. Veuillez consulter la section Médias sociaux pour plus d’informations sur cette fonctionnalité.
S’inscrire avec un compte local
En cliquant sur le bouton , la page de création du compte s’affichera.
Les champs obligatoires sont précédés d’un « * ».

Pour créer votre compte, remplissez les champs suivants :
-
Nom d’affichage – Nom visible de l’utilisateur utilisé pour l’affichage.
-
Adresse courriel – Adresse courriel de l’utilisateur. Elle servira de nom d’utilisateur lors de la connexion. L’unicité de l’adresse courriel sera vérifiée. Si l’adresse courriel n’est pas unique, le message suivant s’affichera :

-
Prénom – Le prénom de l’utilisateur.
-
Nom – Le nom de famille de l’utilisateur.
-
Téléphone cellulaire - Le numéro de téléphone cellulaire de l’utilisateur au format XXX XXX-XXXX. Utilisez la liste déroulante des drapeaux pour indiquer l’indicatif du pays.
-
Téléphone – Numéro de téléphone secondaire de l’utilisateur au format XXX XXX-XXXX. Utilisez la liste déroulante des drapeaux pour indiquer l’indicatif du pays.
-
Poste - Le poste de l’utilisateur.
-
Nouveau mot de passe – Le mot de passe de l’utilisateur. Le mot de passe doit répondre à toutes les spécifications énumérées dans la case Exigences du mot de passe dans le diagramme ci-dessus. Si le mot de passe répond à toutes les exigences indiquées dans la case Exigences du mot de passe, les « x » rouges se transformeront en coches vertes, comme dans la case ci-dessous.

- Confirmer le mot de passe – Saisissez à nouveau le mot de passe de l’utilisateur afin de le confirmer. L’exigence de correspondance du mot de passe passera d’un « x » rouge à une coche verte lorsque le texte saisi dans le champ Confirmation du mot de passe correspondra au texte saisi dans le champ Nouveau mot de passe.
Cliquez sur le bouton pour créer le compte.
Après la création réussie du compte, vous recevrez le message ci-dessous et un courriel sera envoyé à l’adresse courriel fournie lors de la création du compte.

Le courriel contiendra le lien Complétez la création du compte.
Cliquez sur le lien Complétez la création du compte dans le courriel pour valider votre adresse courriel et terminer le processus de création du compte. Vous serez ensuite redirigé vers la page de connexion.
Mot de passe oublié
En cliquant sur le lien « J’ai oublié mon mot de passe », la page Mot de passe oublié s’affichera.

Pour réinitialiser votre mot de passe :
Saisissez votre nom d’utilisateur, soit l’adresse courriel fournie lors de la création de ce compte.
Cliquez sur le bouton pour continuer.
Si vous avez créé votre compte en utilisant un compte de média social, le message suivant apparaîtra.
Si votre compte est un compte local, le message suivant s’affichera.

Un courriel sera envoyé à l’adresse courriel fournie lors de la création de ce compte. Le courriel contiendra le lien Réinitialiser le mot de passe.
Veuillez noter : le lien Réinitialiser le mot de passe n’est valable que pour une seule utilisation et pour la durée indiquée dans le courriel.
Si le lien Réinitialiser le mot de passe expire, vous recevrez le message suivant.
Cliquez sur le bouton pour retourner à la page Mot de passe oublié et recommencez.
Si le lien Réinitialiser le mot de passe n’a pas expiré, cliquez sur le lien Réinitialiser le mot de passe et la page Définir le mot de passe sera présentée.

Votre nom d’utilisateur sera affiché dans le champ gris.
Saisissez votre nouveau mot de passe dans le champ Nouveau mot de passe en respectant les exigences en matière de mots de passe, comme indiqué dans la case Exigences en matière de mots de passe. Les « x » rouges se transformeront en coches vertes lorsque le mot de passe saisi répondra à toutes les exigences en matière de mots de passe.

Saisissez à nouveau votre nouveau mot de passe dans le champ Confirmation du mot de passe afin de le confirmer. Le « x » rouge dans la section Exigences du mot de passe pour l’exigence « Les nouveaux mots de passe doivent être identiques » se transformera en coche verte lorsque le texte du champ Confirmation du mot de passe correspondra au texte du champ Nouveau mot de passe.
Cliquez sur le bouton pour définir votre mot de passe.
Le message suivant s’affichera une fois l’opération terminée.

Cliquez sur le bouton pour accéder à la page de connexion.
Bannière du site
La bannière du site se trouve au haut de chaque page.

La bannière du site offre les fonctions suivantes :
![]() En cliquant sur l’icône Accueil, vous retournerez à la page Accueil/Portail.
En cliquant sur l’icône Accueil, vous retournerez à la page Accueil/Portail.
![]() En cliquant sur l’icône Aide, vous accédez à la documentation en ligne.
En cliquant sur l’icône Aide, vous accédez à la documentation en ligne.
![]() Cliquez sur la flèche vers le bas de l’icône Notifications pour afficher vos notifications actuelles. Le chiffre indique le nombre de notifications que vous avez reçues.
Cliquez sur la flèche vers le bas de l’icône Notifications pour afficher vos notifications actuelles. Le chiffre indique le nombre de notifications que vous avez reçues.
![]() Cliquez sur la flèche vers le bas de l’icôneDernière connexion pour afficher une case contenant la date, l’heure et le lieu de votre dernière connexion. En cliquant sur la case, vous serez redirigé vers la page Historique de connexion.
Cliquez sur la flèche vers le bas de l’icôneDernière connexion pour afficher une case contenant la date, l’heure et le lieu de votre dernière connexion. En cliquant sur la case, vous serez redirigé vers la page Historique de connexion.
![]() Cette section montre le nom de l’utilisateur qui est connecté. En cliquant sur la flèche vers le bas, les choix suivants sont offerts à l’utilisateur :
Cette section montre le nom de l’utilisateur qui est connecté. En cliquant sur la flèche vers le bas, les choix suivants sont offerts à l’utilisateur :
- Modifier le mot de passe. - Cliquez ici pour modifier votre mot de passe. Veuillez consulter la section Modification du mot de passe.
- Mon profil – Cliquez ici pour afficher ou modifier les informations de votre profil. Veuillez consulter la section Mon profil.
- Inviter des utilisateurs – Cliquez ici pour inviter une autre personne à créer un compte dans The OptimalCloud.
- Soutien – Cliquez ici pour envoyer un message au service de soutien de votre organisation.
- Suppression de Mon profil – Cliquez ici pour supprimer votre compte dans The OptimalCloud. Veuillez consulter la section Suppression de Mon profil.
- Déconnexion – Cliquez ici pour vous déconnecter de votre séance actuelle dans The OptimalCloud.
Appuyez sur la touche CTRL et cliquez sur les liens en bleu ci-dessus pour accéder aux sections sélectionnées.
Inviter des utilisateurs
En cliquant sur le lien Inviter des utilisateurs à partir de la flèche vers le bas à côté du nom d’utilisateur sur la bannière du site, la page Inviter des utilisateurs s’affichera.

Saisissez l’adresse courriel de la personne que vous souhaitez inviter à rejoindre ce site. Vous pouvez saisir plusieurs adresses courriel en les séparant par une virgule « , ».
En cliquant sur le bouton , un courriel sera envoyé aux adresses courriel fournies. Le courriel contient une invitation de votre part à rejoindre le site et un lien Créez un compte ici pour leur permettre de créer un compte dans The OptimalCloud. Le message suivant sera présenté une fois l’opération complétée avec succès.

Soutien
En cliquant sur le lien Soutien à partir de la flèche vers le bas à côté du nom d’utilisateur sur la bannière du site, vous accédez à la page Soutien. Cette page vous permet de soumettre un problème au service de soutien de votre organisation.

Remplissez le champ Description du problème avec une description détaillée du problème que vous voulez signaler.
Basculez le bouton Envoyer mes informations à la position DÉSACTIVÉ si vous ne souhaitez pas que vos informations (adresse IP, emplacement et informations concernant le navigateur) soient jointes à cette demande de soutien. La position par défaut est ON.
En cliquant sur le bouton , un courriel sera envoyé au service de soutien de votre organisation et le message suivant s’affichera.

Page Accueil/Portail
Après une connexion réussie, la page Accueil/Portail s’affichera.
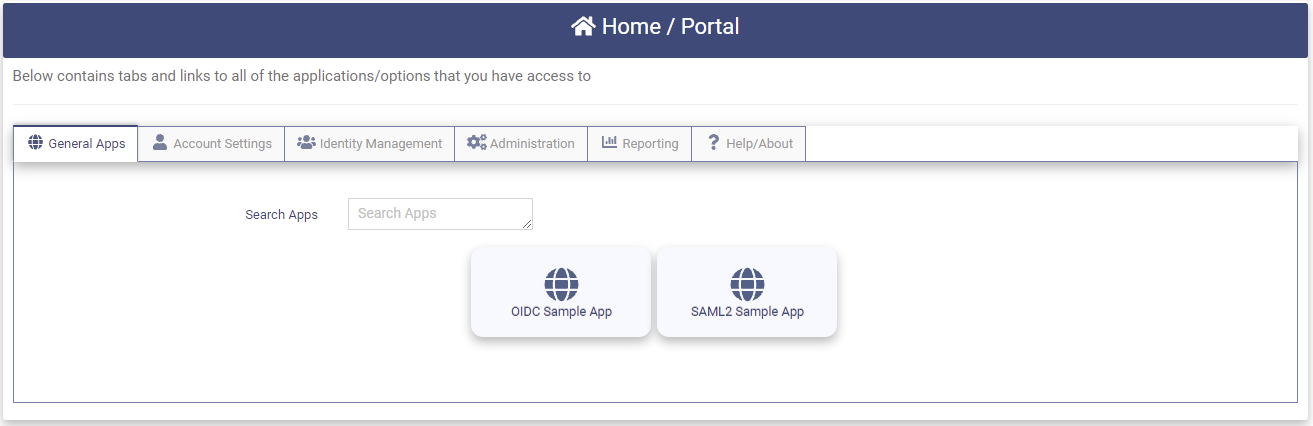
Les onglets suivants sont disponibles :
- Applications générales – Cet onglet contient les applications choisies par votre organisation qui vous sont accessibles. Cliquez sur l’icône de l’application pour être redirigé vers l’application.
Les applications présentées ci-dessus sont des exemples. Elles ne représentent pas les applications que votre organisation auront activées.
- Paramètres du compte – Cet onglet contient des applications qui vous permettent de gérer vos informations personnelles.
- Aide/À propos – Cet onglet contient l’accès à la documentation en ligne, à la politique de confidentialité d’Optimal IdM et aux conditions générales d’Optimal IdM.
Paramètres du compte
En cliquant sur l’onglet Paramètres du compte, les applications présentées dans le diagramme ci-dessous s’afficheront.

Les applications suivantes sont disponibles :
- Modifier le mot de passe – Cliquez sur cette application pour modifier votre mot de passe.
- Mon profil – Cliquez sur cette application pour afficher ou modifier les informations de votre profil.
- Mes autorisations – Cliquez sur cette application pour voir les autorisations qui ont été accordées aux applications OpenID Connect (OIC). Cette application sera présente si elle est activée pour votre organisation.
- Mes jetons – Cliquez sur cette application pour voir les jetons qui ont été délivrés aux applications par The OptimalCloud. Cette application sera présente si elle est activée pour votre organisation.
- Options de l’appareil/des jetons pour l’authentification à facteurs multiples – Cliquez sur cette application pour configurer un appareil pour les options d’authentification à facteurs multiples utilisant les notifications PUSH ou les codes d’accès à usage unique temporaires. Voir la section S’inscrire aux options d’AFM pour les jetons/appareils pour plus d’informations sur cette application.
- Options de biométrie comportementale pour l’authentification à facteurs multiples – Cliquez sur l’application pour configurer les options de biométrie comportementale pour l’authentification à facteurs multiples. Voir la sectionS’inscrire aux options d’AFM par biométrie comportementale pour plus d’informations sur cette application. Cette option n’est disponible que si elle a été activée par votre organisation.
Modification du mot de passe
En cliquant sur l’application Modifier le mot de passe, la page Modifier le mot de passe s’affichera.
Les champs obligatoires sont précédés d’un « * ».

Votre nom d’utilisateur (adresse courriel) sera déjà inscrit dans le champ. Remplissez les champs suivants :
-
Mot de passe actuel – Votre mot de passe actuel, que vous avez utilisé pour vous connecter.
-
Nouveau mot de passe – Votre nouveau mot de passe. Le nouveau mot de passe ne peut pas être le même que le mot de passe actuel. Le mot de passe doit répondre à toutes les spécifications énumérées dans la case Exigences du mot de passe dans le diagramme ci-dessus. Si le mot de passe répond à toutes les exigences indiquées dans la case Exigences du mot de passe, les « x » rouges se transformeront en coches vertes, comme dans la case ci-dessous.

- Confirmer le mot de passe – Saisissez à nouveau votre mot de passe afin de le confirmer. Le « x » rouge dans la section Exigences du mot de passe pour l’exigence « Les nouveaux mots de passe doivent être identiques » se transformera en coche verte lorsque le texte du champ Confirmation du mot de passe correspondra au texte du champ Nouveau mot de passe.
Cliquez sur le bouton pour modifier votre mot de passe.
Si le nouveau mot de passe saisi est le même que le mot de passe actuel, le message d’erreur suivant s’affichera.

Si le processus de modification du mot de passe est réussi, le message suivant s’affichera et un courriel sera envoyé à l’adresse courriel de ce compte pour informer l’utilisateur que son mot de passe a été modifié.

Mon profil
En cliquant sur l’application Mon profil, la page Mon profil s’affichera. Il y a quatre onglets sur la page Mon profil :
- Profil – Visualiser et modifier les informations personnelles saisies lors de la création du compte.
- Détails – Détails de la modification de vos informations personnelles.
- Adresse – Affichez ou saisissez votre adresse.
- Médias sociaux – Affichez les méthodes que l’utilisateur a configurées pour se connecter à son compte.
Profil
L’onglet Profil contient les informations personnelles qui ont été fournies lors de la création du compte.

Les champs suivants peuvent être modifiés :
-
Nom d’affichage – Nom visible de l’utilisateur utilisé pour l’affichage.
-
Prénom – Le prénom de l’utilisateur.
- Nom – Le nom de famille de l’utilisateur.
- Téléphone cellulaire - Le numéro de téléphone cellulaire de l’utilisateur au format XXX XXX-XXXX. Utilisez la liste déroulante avec les drapeaux pour indiquer l’indicatif du pays, le cas échéant.
- Téléphone – Numéro de téléphone secondaire de l’utilisateur au format XXX XXX-XXXX. Utilisez la liste déroulante avec les drapeaux pour indiquer l’indicatif du pays, le cas échéant.
Les champs précédés d’un « * » ne peuvent pas être laissés vides. Les champs en gris ne peuvent pas être modifiés.
Le bouton devient bleu et s’active dès qu’un champ a été modifié.
Cliquez sur le bouton pour enregistrer vos modifications.
Si l’enregistrement est réussie, le message suivant s’affichera.
Détails
L’onglet Détails contient des informations sur la dernière modification de vos informations personnelles ou de votre mot de passe.

Les informations suivantes sont disponibles :
- Date de modification – La date et l’heure auxquelles de la dernière modification de vos informations personnelles.
- Dernière modification du mot de passe – La date et l’heure de la dernière modification de votre mot de passe.
- Adresse IP actuelle – L’emplacement actuel (adresse IP) à partir duquel vous accédez à votre compte.
Ces champs sont pour affichage seulement.
Adresse
L’onglet Adresse vous permet d’afficher ou de saisir votre adresse. Ces informations sont facultatives.

Les champs facultatifs suivants peuvent être remplis :
- Adresse municipale – Votre adresse municipale.
- Ville – La ville dans laquelle vous vivez.
- État – L’État dans lequel vous vivez.
- Pays – Utilisez la liste déroulante pour sélectionner le pays dans lequel vous vivez.
Le bouton devient bleu foncé et s’active dès qu’un champ a été modifié.
Cliquez sur le bouton pour enregistrer vos modifications.
Médias sociaux
L’onglet Médias sociaux montre les méthodes configurés par l’utilisateur pour se connecter à son compte.
La page ci-dessous montre que cet utilisateur est configuré pour utiliser le nom d’utilisateur et le mot de passe pour se connecter. Les méthodes de connexion à l’aide de médias sociaux disponibles n’ont pas été configurés.
L’utilisateur peut configurer une moyen de connexion à l’aide d’identifiants de média social en cliquant sur le bouton à côté du type de média social associé. Dans cet exemple, nous utiliserons Facebook.
Si l’utilisateur n’est pas actuellement connecté à Facebook, il lui sera demandé de saisir son nom d’utilisateur et son mot de passe Facebook. Une fois que l’utilisateur s’est connecté à Facebook, la connexion au média social sera configurée.
Si l’utilisateur est actuellement connecté à Facebook, la connexion par média social sera configurée.
L’onglet Médias sociaux affichera ensuite la connexion Facebook.
Modifier le mot de passe
En cliquant sur le bouton , la page de modification du mot de passe s’affichera pour permettre à l’utilisateur de modifier son mot de passe. Pour de plus amples instructions, veuillez consulter la section Modification du mot de passe ci-dessus.
Supprimer mon profil
La suppression des informations de votre profil supprimera votre compte dans The OptimalCloud.
En cliquant sur le bouton  au bas de la page de mon profil, le message de suppression du profil s’affichera.
au bas de la page de mon profil, le message de suppression du profil s’affichera.

Pour supprimer votre profil, vous devez saisir « OUI» dans la case et cliquer ensuite sur le bouton .

Lorsque votre profil a été supprimé avec succès, vous recevrez le message suivant.

Les informations de votre profil (compte de The OptimalCloud) ont été supprimées.
Mes autorisations
Cette application sera présente si elle est activée par votre organisation.
En cliquant sur l’application Mes autorisations, la page Mes autorisations d’application s’affichera.

Une autorisation est l’octroi d’une permission. Certaines applications OpenID Connect (OIC) demandent des permissions (demandes d’informations sur l’utilisateur ou d’accomplir des actions au nom de l’utilisateur). L’utilisateur doit donner son autorisation pour ces permissions. L’autorisation est accordée au cours du processus d’authentification ou peut être configurée pour être automatique pour chaque application. L’autorisation est accordée pour une période de temps déterminée. Une fois la période écoulée, l’utilisateur est invité à accorder à nouveau son autorisation pour ces permissions.
Le tableau Autorisations de mes applications affiche les autorisations que vous avez accordés. Le tableau contient les champs suivants :
- Action – En cliquant sur le
 , l’autorisation est supprimée. Il n’apparaîtra plus dans le tableau Mes autorisations d’application.
, l’autorisation est supprimée. Il n’apparaîtra plus dans le tableau Mes autorisations d’application. - Accordé le – La date à laquelle l’autorisation a été accordée.
- Expire le – La date à laquelle l’autorisation expirera.
- Client – L’application pour laquelle l’autorisation est accordée.
- Permission – L’élément d’information de l’utilisateur ou l’action pour lesquels l’autorisation a été accordée.
Les autorisations figurant dans le tableau peuvent être filtrées à l’aide du champ Filtre situé dans la partie supérieure droite de la page.
Le nombre de lignes affichées dans le tableau de la page peut être modifié à l’aide de la liste déroulante située dans le coin inférieur gauche. Si le nombre de lignes de données est supérieur au nombre de lignes configurées à être affichées sur la page, les lignes supplémentaires peuvent être visualisées en utilisant les actions de page dans le coin inférieur droit de la page.
Les actions de page suivantes sont disponibles :
- Première – Cliquez ici pour revenir à la première page de données.
- Précédente – Cliquez ici pour aller à la page précédente de données.
- Case numérotée – Le chiffre dans la case indique le numéro de la page actuelle.
- Suivante – Cliquez ici pour aller à la page de données suivante.
- Dernière – Cliquez ici pour aller à la dernière page de données.
Mes jetons
Cette application sera présente si elle est activée par votre organisation.
Cliquez sur l’onglet Mes jetons pour afficher la page Mes jetons d’application.

Le tableau Mes jetons d’application contient les jetons OpenID Connect (OIC) qui ont été délivré pour une application par OptimalCloud pendant le processus d’authentification. Les jetons sont délivrés pour des durées variables en fonction des besoins de l’application.
Il existe trois types de jetons :
-
Jeton d’accès – Autorise l’application à effectuer des actions au nom de l’utilisateur.
-
Jeton d’identification – Contient les informations du profil de l’utilisateur et d’autres éléments personnalisés qui ont été définis au besoin par l’application.
-
Jeton de rafraîchissement – Semblable au jeton d’accès mais délivré pour une durée plus longue.
Le tableau contient les champs suivants :
- Action – Les actions qui sont autorisées pour ce jeton (
 - View Token details,
- View Token details,  - Revoke Token).
- Revoke Token). - Délivré le – La date et l’heure auxquelles le jeton a été délivré.
- Expire le – La date et l’heure auxquelles le jeton expirera.
- Client – L’application pour laquelle le jeton a été délivré.
- Type – Le type de jeton.
Les jetons dans le tableau peuvent être filtrés en utilisant le champ Filtre situé dans la partie supérieure droite de la page.
Le nombre de lignes affichées dans le tableau de la page peut être modifié à l’aide de la liste déroulante située dans le coin inférieur gauche. Si le nombre de lignes de données est supérieur au nombre de lignes configurées à être affichées sur la page, les lignes supplémentaires peuvent être visualisées en utilisant les actions de page dans le coin inférieur droit de la page.
Les actions de page suivantes sont disponibles :
- Première – Cliquez ici pour revenir à la première page de données.
- Précédente – Cliquez ici pour aller à la page précédente de données.
- Case numérotée – Le chiffre dans la case indique le numéro de la page actuelle.
- Suivante – Cliquez ici pour aller à la page de données suivante.
- Dernière – Cliquez ici pour aller à la dernière page de données.
Afficher
En cliquant sur l’action  , la page Jetons s’affichera.
, la page Jetons s’affichera.
La page Jetons indique des détails supplémentaires sur le jeton sélectionné.
La page Jetons pour un jeton d’accès est présentée ci-dessous.

Les détails disponibles sont :
- Type de jeton – Le type de jeton.
- Identifiant du client – L’identifiant unique de l’application pour laquelle le jeton a été délivré.
- Jeton – Le jeton d’accès est crypté et ne peut être lu que par The OptimalCloud.
La page Jetons pour un jeton d’accès est présentée ci-dessous.

Les détails disponibles sont :
- Type de jeton – Le type de jeton.
- Identifiant du client – L’identifiant unique de l’application pour laquelle le jeton a été délivré.
- Jeton - Le jeton crypté lisible uniquement par OptimalCloud.
- En-tête de jeton décodé – La version texte de l’en-tête du jeton.
- Jeton décodé – La version texte de l’information contenue dans le jeton.
Révocation
En cliquant sur l’action  pour un jeton dans le tableau Jetons, le message Révoquer le jeton s’affichera.
pour un jeton dans le tableau Jetons, le message Révoquer le jeton s’affichera.

Pour révoquer le jeton, vous devez taper « OUI » et cliquer sur le bouton .

Le jeton sera révoqué et n’apparaîtra plus dans le tableau Jetons de mon application.
Aide/À propos
En cliquant sur l’onglet Aide/À propos, les applications présentées dans le diagramme ci-dessous s’afficheront.

Les applications suivantes sont disponibles :
- Soutien - Vous pouvez utiliser cette page pour soumettre un courriel de soutien.
- Aide – Cliquez sur cette application pour consulter la documentation en ligne.
- Conditions générales – Cliquez sur cette application pour afficher les conditions générales pour votre organisation.
- Politique de confidentialité – Cliquez sur cette application pour afficher la politique de confidentialité pour votre organisation.
- Release Notes - Les notes de mise à jour les plus récentes pour ce système.